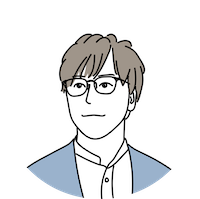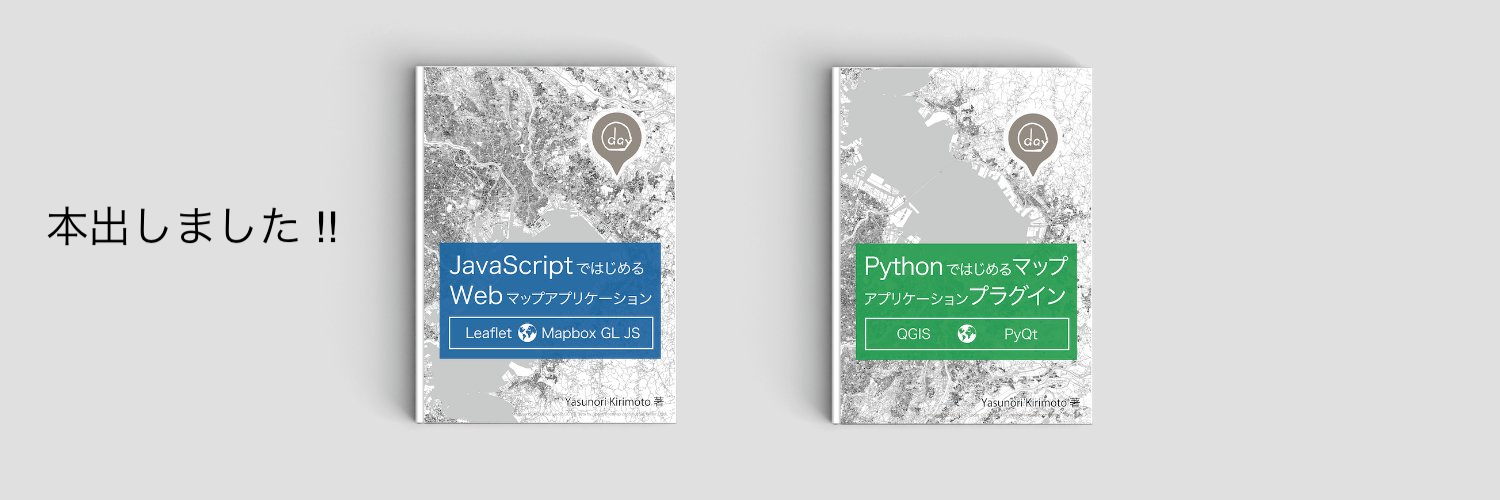今回は、サーバー環境を立てて色々と試してみたかったので、ParallelsでCentOSをインストールする方法を試したいと思います。
仮想環境を構築できるツールは、色々とありますが「Parallels」はその中でも手軽に仮想環境が構築できるソフトウェアです。有償(6000円くらい)なのですが手軽に複数のOSを同時に起動することができるのでその分の価値は十分あると思います。私はMacとWindowsの両方を利用したかったのでMacでWindowsを起動できるようにしています。
※WindowsをインストールするためにはWindows自体のライセンスが別途必要です。

「CentOS」はフリーのLinuxディストリビューションです。他にもubuntuやFedoraなどがありますが今回はCentOSをインストールしてみます。

ParallelsでOSをインストールする場合はかなりシンプルです。下記画面でインストールしたいOSを選択して進むだけで何も気にせずインストールできてしまいます。

パスワードを決めて、ログインするとディスクトップ画面が表示されます。これでCentOSを利用することができます。

このままでも利用できるのですが、GUIのままでは下記のようにメモリを結構消費しているようです。今回はサーバー環境として利用したかったのでGUIではなくCUIで利用しようと思います。

そして、下記コマンドを実行します。
sudo systemctl disable gdm.service
※GUIに戻したい時は下記コマンドを実行します。
sudo systemctl enable gdm.service
コマンドが実行されたら、CentOSを再起動します。再起動されるとCUIの画面でOSが立ち上がります。

下記のようにメモリの消費量が少なくなりました。サーバー環境のようなGUIを必要としない場合はCUIにしたほうがMacのメモリを消費しなくて済みます。

ParallelsでOSインストールするには、最初から選択肢があるので手軽にできます。CUIにするとメモリ消費だいぶ少なくなります。
- 参考文献
クロの思考ノート